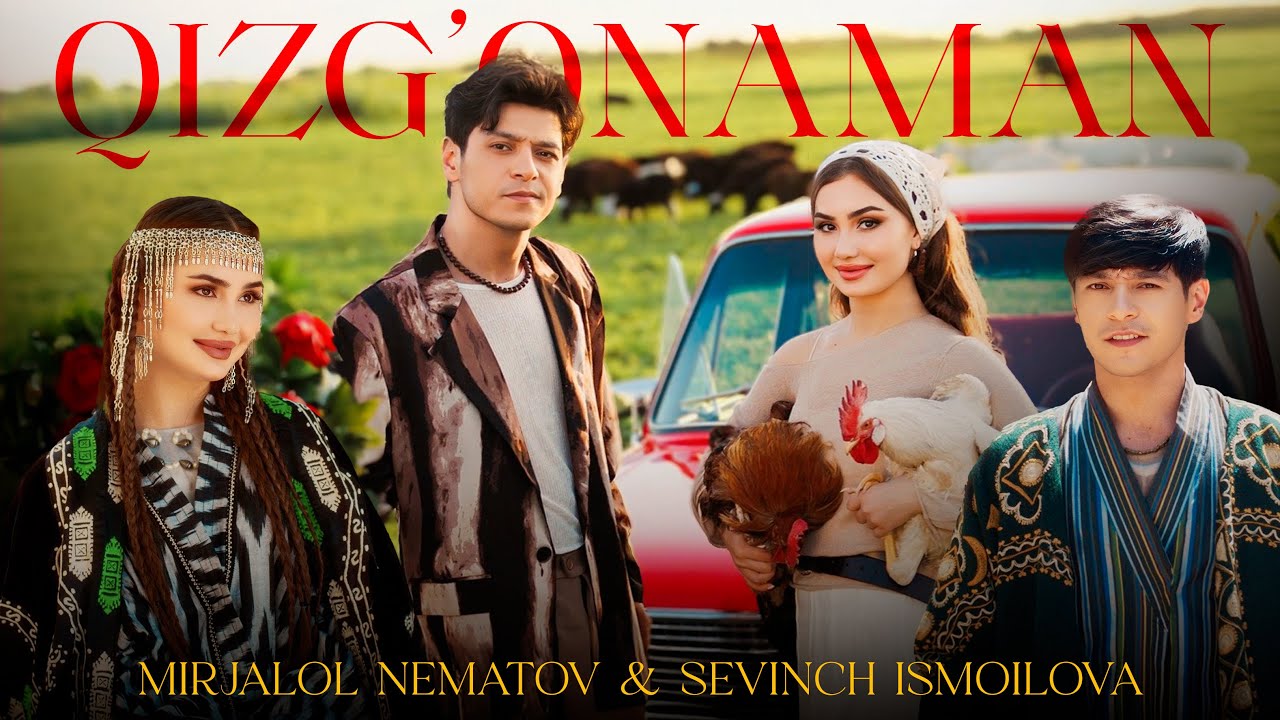Дорогие друзья ваши пожертвования пойдут на оплату сервера и соответственно на большее добавление фильмов в высоком качестве HD. Спасибо за вашу помощь!
Дорогие друзья ваши пожертвования пойдут на оплату сервера и соответственно на большее добавление фильмов в высоком качестве HD. Спасибо за вашу помощь!
How to Use YouTube Music - Beginners Guide
Want to get started using YouTube’s music streaming service? Watch this video to learn how to use the YouTube Music app.
#YouTubeMusic #YouTubeMusicTutorial
Download YouTube Music:
iOS: https://apps.apple.com/us/app/....youtube-music/id1017
Android: https://play.google.com/store/apps/details?id=com.google.android.apps.youtube.music&hl=en_CA
When you open the app you’ll have the option to continue with your YouTube account if you’re already signed in to the YouTube app on the same device. Simply click Continue to sign in.
The first page you’ll see is the home tab. Here you’ll find top charts with popular and trending songs and music videos. There are charts by genre and by location. Below that, you should see the option to tell YouTube Music which artists you like most so they can give you better suggestions. Tap Let’s Go. Now, tap any artists you enjoy. Scroll down to see more options. When you’re finished, tap Done. Once you’ve done that, your home page will feature some of your favourite artists at the top. If you tap on an artists name, you can see their YouTube Music page, follow them to see more of their music on your app, and listen to their songs, albums and playlists. The rest of the home page will feature other playlists YouTube Music thinks you’ll like. If you scroll down, you’ll see all-time essentials, and playlists that have been mixed for you, as well as today’s biggest hits, and other recommended music. Tap one of these playlists to begin listening to it. If you’re using the free version like I am, you may have an ad pop up before the music starts playing.
When listening to a song on YouTube Music, you can use the controls along the bottom to pause, play, restart the song you’re streaming, and skip to the next song. To help the app give you better recommendations, you can use the like and dislike icons to let them know how you feel about a song. To see what’s coming up next on your playlist, tap the upwards arrow in the bottom right corner to open your queue. In this window you can turn on shuffle or repeat mode, and move around the songs in your queue so they play in whatever order you like. Simply hold and drag a song using the bars on the right side and let go when it’s in the order you’d like.
While playing a song you can tap the three dots on the right side to get more options, like add to liked songs, share, download, add to playlist, play next, add to queue, and more. To find out more about the song details, tap the i button on the left to see the artist and album information.
In the Hotlist tab, you’ll find new, cool, and trending music videos. Scroll down to check them out.
In the library tab, you’ll find playlists and albums you’ve listened to most recently, along with your own playlists, and albums, songs, and artists you’ve liked on YouTube Music.
The Upgrade tab is simply there to entice you to upgrade to premium. If you ever want to upgrade, you can easily do so here. If not, you can continue enjoying the free version. The only downside is that you’ll have to sit through the occasional ad, and you don’t get access to premium-only features like being able to listen with your screen turned off.
Check out our new line of Techboomers merch! Rock the Techboomers logo on shirts, hoodies, mugs, and more! https://teespring.com/stores/techboomers-merch
Visit http://www.techboomers.com for over 100 free courses on all of today's most popular websites & apps!
Дорогие друзья ваши пожертвования пойдут на оплату сервера и соответственно на большее добавление фильмов в высоком качестве HD. Спасибо за вашу помощь!